|
|
本帖最後由 oldbook33 於 2012-10-10 10:02 PM 編輯
Absolute MP3 Recorder操作使用說明
任何可在電腦上播放的聲音都可以錄音,另外還有預約錄音的功能,想錄網路廣播電台節目,
設定好廣播節目開始與結束的時間(預錄功能),然後同時開啟它(Absolute MP3 Recorder)和網路
收音機軟體(選定好預錄的電台),時間一到它就會自動把整個節目內容都錄下。沒有錄音長度
限制,想錄多長就錄多長。只要你的硬碟夠大顆,當今的硬碟容量,已今非昔比,根本不是問題。
想要錄網路上或電腦上播放得出來的聲音(所有音訊).都可以使用以下這套軟體Absolute MP3
Recorder錄下來,雖然是英文版的,不過看過以下圖文並茂的詳細教學解說,相信很容易就上手。
軟體下載 :
PChome http://toget.pchome.com.tw/category/multimedia/18118.html
軟體王 http://reg.softking.com.tw/freew ... =177&fid3=12370
使用教學:注意 目前只說明網路廣播電台錄音的部分
首先上網路去下載Absolute MP3 Recorder軟體(軟體名稱是amr.exe)並執行安裝,安裝路徑可以
自行設定。本教學使用版本為AbsoluteMP3 Recorder 1.1.0.35版。
安裝好以後(自動安裝路徑: C:\Program Files\Techlogic\Absolute MP3 Recorder)桌面會有捷徑,自定
安裝路徑的話,開啟程式資料夾,
點選桌面捷徑或安裝路徑下如圖1所示的Mp3Recorder.exe程式開啟.

↑圖1
(一) 設定
第一次執行程式時會(如果)彈出訊息(圖2),大致上是說明無法自動定位當前的PC音頻的來源。
請選擇音頻的來源。這裡的選擇音頻的來源,指的是電腦上的音頻來源,執行程式從電腦裡的
音效裝置(錄音控制)所抓取的項目,而真正的音頻的來源位置在音效裝置(音效卡)的錄音控制選項
裡面來做設定。
請按OK
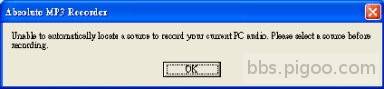
↑圖2
這時候Record source欄位是空的,點選右邊▼下拉選單
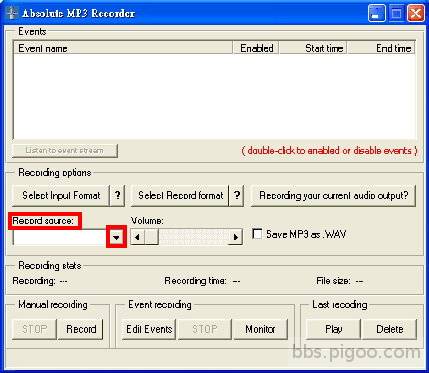
↑圖3
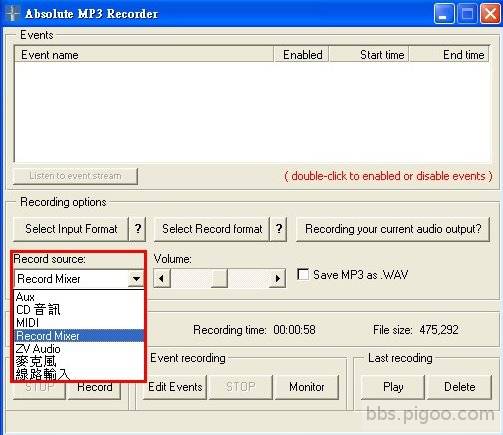
↑圖4
也許你的裝置是立體聲混音,如下圖5

↑圖5
而在圖4的“Record source”中聲音的來源,本教學範例,則選 “Record Mixer”。
以下是音效裝置(錄音控制)的設定
開啟你的音效裝置(音效卡)來做“Record source” 聲音來源的設定,設定步驟如下圖6 ~ 圖9所示。
選項→內容→錄音→選取Record Mixer(也許你的裝置是立體聲混音)。
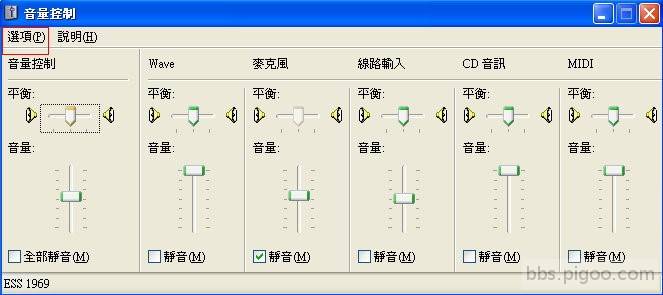
↑圖6
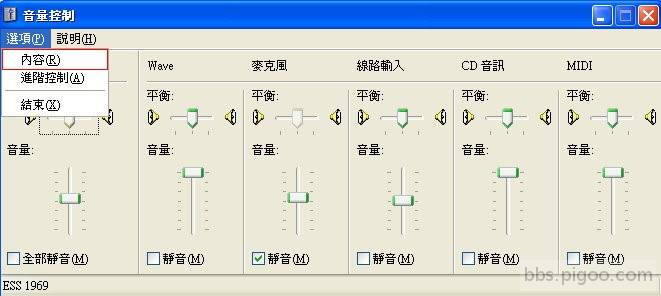
↑圖7
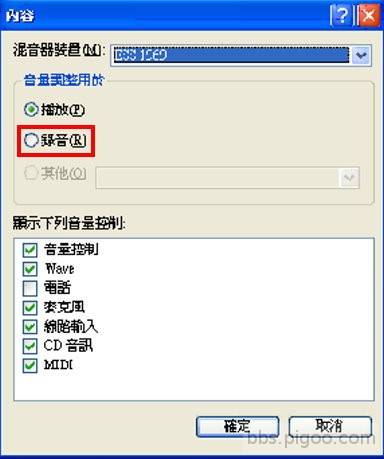
↑圖8
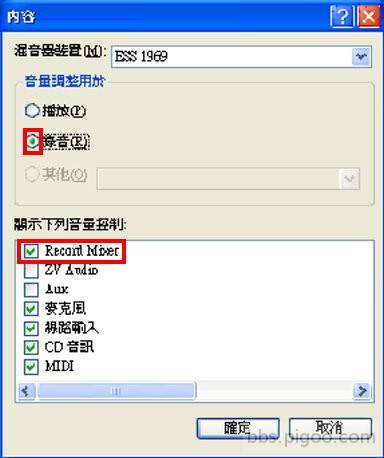
↑圖9
選取錄音控制選項裡的“Record Mixer”,音量不要太大,否則會破音,大概拉桿的1/3強的位置。

↑圖9 -1
每個人所使用的電腦中所配備的音效裝置(卡)有所不同,所以音效裝置(卡)的項目也會有所差異。
以上設定完成後,在操作介面上的其他功能按鈕(尤其是Select Input Format與Select Record Forma),
請先不要亂調整,否則,運氣好的話可以錄音(如果你對電腦的軟、硬體有所認知),不然的話
,如同網路上很多使用過這個軟體的朋友都會說,不好使用、好難操作、有看沒有懂然後就因此
作罷。
(二) 錄音 即時錄音 Recording options表單預設值錄音—另有 ※註1說明
(2–1) 先開啟你電腦中的音樂檔案或網路收音機並且開始播放,然後點擊圖10的左下方
”Manual recording”裝置的“Record”按鈕,便開始對電腦上發出的聲音或播放的音樂進行錄音。
圖10的左下角Manual recording裝置,是手動錄音裝置,我喜歡稱他叫”即時錄音”裝置。
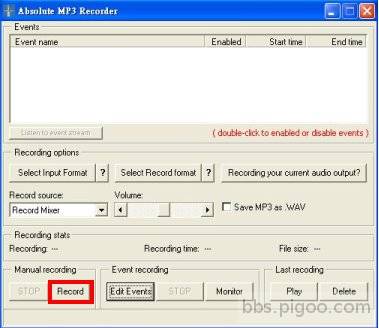
↑圖 10
(2-2) 點擊圖10左下方”Manual recording” 裝置的“Stop”鍵就可以停止錄音。切記:一定要記
得按Stop停止,因為即時錄音裝置是不會自動停止(需要手動),否則再大的硬碟都將會錄到爆。這
時錄好的檔案已經存放在你的硬碟上。(副檔名.mp3)
(2-3) 點擊圖10右下方”Last recoding”裝置的“Play”按鈕可以聽剛剛的錄音,如果效果不好則
可以點擊右下方“Delete將錄音刪除。
(2-4) Last recoding裝置內的“Play”播放鈕,只能播放最後一次所錄的副檔名為.mp3的檔案。如
果最後一次錄的副檔名不是.mp3的話,可能就無法播放(” error playing the last recorded file.”)。
(2-5) Last recoding裝置內的“Delete”刪除鈕,只會刪除最後一次所錄下的檔案。刪除最後一次所
錄下的檔案時.不管副檔為何,都會被刪除。
(2-6) 錄音的檔案存放在 C:\Program Files\Techlogic\Absolute MP3 Recorder\Recordings 的預設
資料匣,並以Manual-年.月.日.時.分.秒.mp3或.wav命名(”Manual recording” 裝置所錄製的)。
如果是自定安裝,在自訂安裝資料夾的Recordings資料夾內。
※ 註1說明 :
表單預設值裡面,第一次執行程式時的設定值。
表單的設定值如下:
圖11是”Manual recording” 裝置的Select Input Format的設定值
名稱(N): 收音機音質,格式(F): PCM,屬性(A): 22.050khz, 16位元, 立體聲 86kb/秒
圖12 是”Manual recording” 裝置的 Select Record Format的設定值
名稱(N): 收音機音質,格式(F): MPEG Layer-3,屬性(A): 56Kbt/s, 22.050khz, Sterreo 6kb/秒
因此錄下來的檔案,就是mp3格式。
圖13 是” Event recording(專案錄音)” 裝置的Set input format的設定值
名稱(N): [未命名] ,格式(F): PCM,屬性(A): 8.000khz, 8位元 單聲道 7kb/秒
圖 14 是” Event recording(專案錄音)” 裝置的Set record Format的設定值
名稱(N): [未命名] ,格式(F): PCM,屬性(A): 8.000khz, 8位元 單聲道 7kb/秒
因此錄下來的檔案,就是wav格式。
說明:即時錄音與專案錄音在input format和record format不管使用哪一種音質,格式選用PCM,
錄下來的檔案都是.WAV
如果即時錄音與專案錄音在input format不管使用哪一種音質,格式選用 MPEG Layer-3的話,
record format再怎麼設定,就是會產生錯誤,頻率再怎麼設定都無用武之地。(圖15所示)

↑圖 11

↑圖 12

↑圖 13

↑圖 14
兩張表單的介面完全一樣,就因為想要錄製到好聽的音樂,因此才對它的功能選項作調整,一次
錯了不行,第二次不行,第N次以後就覺得不好使用、好難操作、有看沒有懂…很多朋友可能都是
在這裡搞混,所以就放棄掉了。
※ 其實很簡單,在軟體安裝好,教學(一)設定的部分都做好之後,Select Input Format與Select Record
Format的表單都不要去更動它,接按左下方”Manual recording” 裝置“Record”按鈕錄音,錄下來的
檔案就是MP3的檔案了。只要是有一次在調整上的錯誤(圖15),那麼 - - -請看
※總整理 錄製MP3詳解
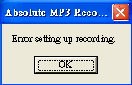
↑圖 15
眼尖的朋友可能已經發現,兩邊的頻率數字一樣,單位卻不一樣。沒錯,22 . 050khz = 22050Hz
但22.050khz≠22.050Hz,這可能是程式撰寫時的小疏忽,但還是可以執行沒問題。
(三) 錄音 預約錄音 (專案錄音)
(3-1)請打開圖16中Edit Events
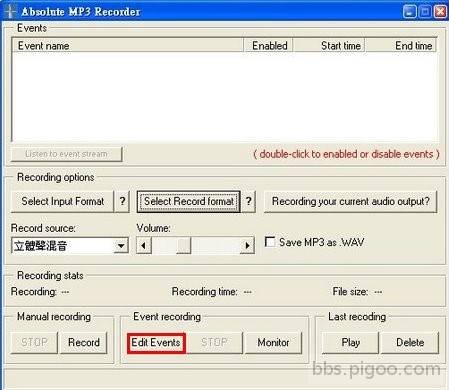
↑圖 16
(3-2)開啟圖17中的Create event ,建立錄音專案名稱。

(3-3)請在下面圖18中Enter the name for this new event的欄框內輸入專案名稱
(如下圖19、圖 20)。輸入完成後按OK鈕。

↑圖 18
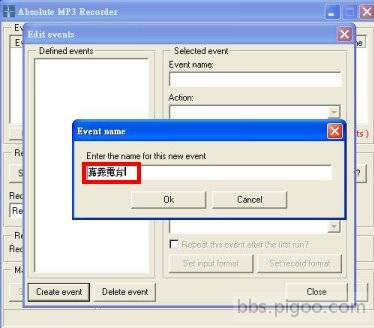
↑圖 19
(3-4)接下來要設定預約開始與停止時間,將圖20中已設定的專案名稱點選,使其反白。(如下圖21)
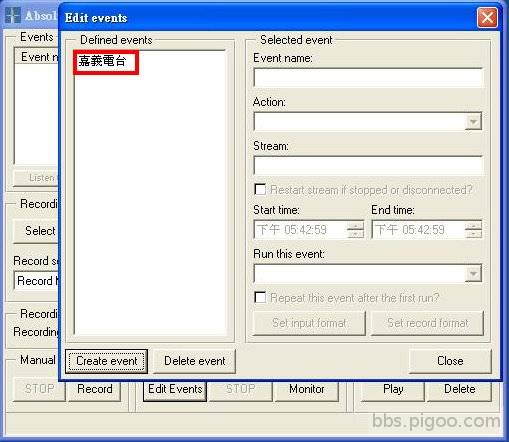
↑圖 20
圖 21右邊的Action選項Record from selected source就是你設定輸出錄音檔案類型的源址。
Restart stream if stopped or disconnected 錄音途中如果斷訊(頻寬比較小的用戶,或者開啟太多
的瀏覽頁面時,就會有斷訊的可能),開啟(勾選)這個選項時,錄音程式會自動重新啟動連結,
繼續錄到停止時間才會結束。Stream?知道這個功能的朋友,請多多指教。
(3-5)設定預約開始與停止時間 。(與電腦右下方的時間同步,因此看不到日期)
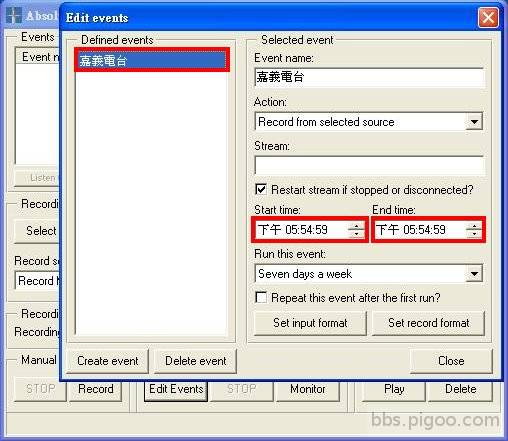
↑圖 21
Run this event (附表一)設定專案錄音的日期(圖22所示),以一星期七天為單位當中的星期幾來
決定,例如下拉選單當中的標籤,only on tuesday,thursday,( 只有星期二,星期四,)為例,而你
想要錄的節目(例如”嘉義電台”為例)在每週週二,週四,週六播出,星六你就沒辦法錄到
,這時候你就要再另外設定一個”嘉義電台-1”的專案,日期就設定only on Saturday,時間與
”嘉義電台”專案的時間一致,這樣週二,週四,週六都可以錄到節目了。依此類推。
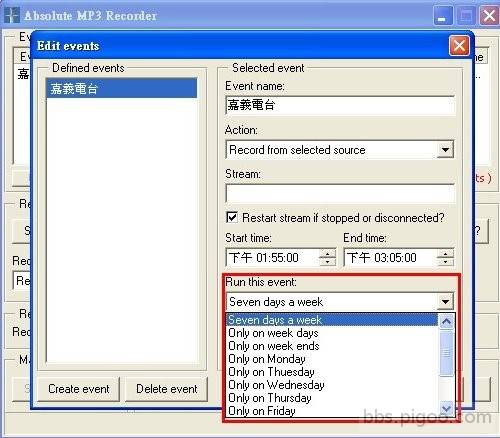
↑圖 22
(3-6)時間設定好以後,按下Save 和Close鈕,如下圖23 、24。
Set input format (附表二)和Set record format (附表三)( ※註2說明 )
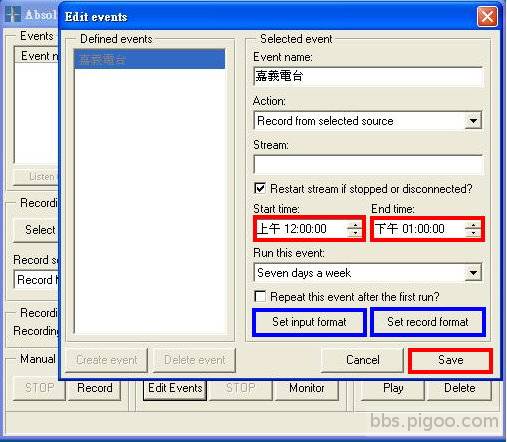
↑圖 23
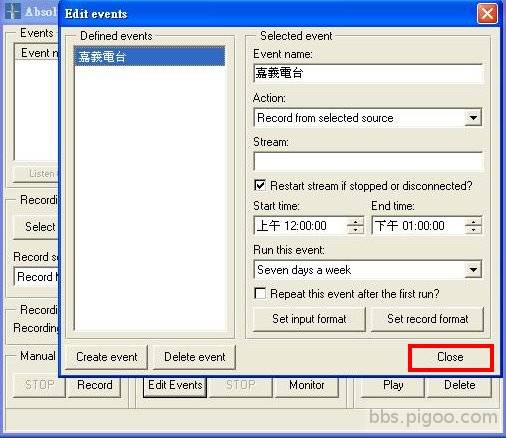
↑圖 24
(3-7)時間設定好以後的視窗情形如下圖25,Enabled Yes不表示時間一到他就會開始錄音,一定
要記得按下Event recording 錄音專案的Monitor鈕(監控或者稱它為計時鈕),讓他standby(成待機
狀態),時間到他才會開始錄音,否則你一定會後悔的。(副檔名.WAV檔案.圖13、14所示)
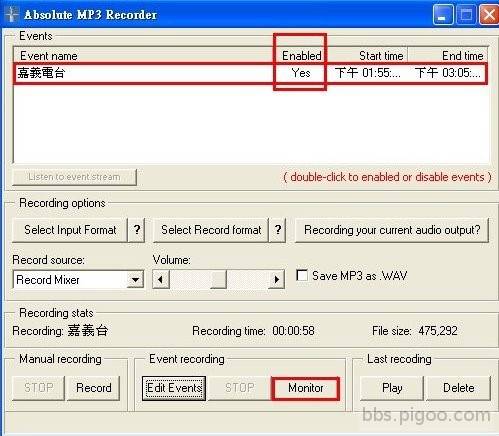
↑圖 25
圖26左下角有時間在跑,這樣才真正完成預錄狀態。(和你電腦右下角的時鐘一樣)
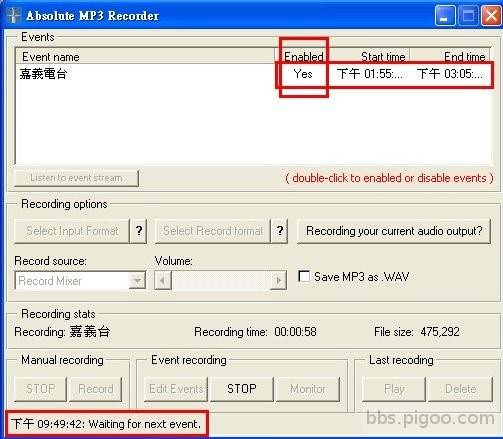
↑圖 26
圖27是時間一到開始錄音狀態,注意右下角有RECORDINGY字樣顯示。可以中途停止錄音,
只要按下STOP鈕即可。
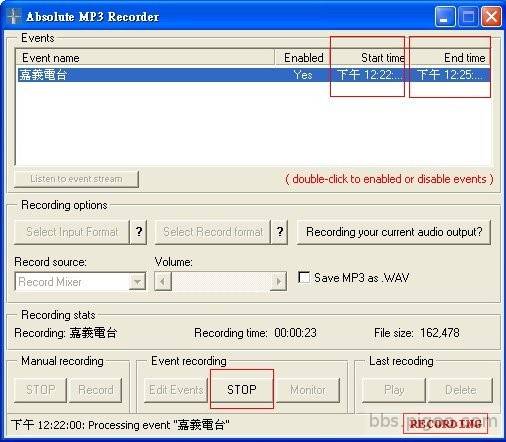
↑圖 27
(3-8)一天當中你想要錄下多少個專案都可以,但”專案錄音”啟動後,Manual recording(即時錄音)
是無法使用的,這時候如果要使用到Manual recording(即時錄音),只要將Event recording的STOP
關掉就可以使用Manual recording(即時錄音)了。相對的,正在錄音的專案也會一併停止掉,即使
再開啟Monitor(監視)也不會繼續錄。如果同意天當中有很多專案,千萬要記得將Event recording
的 Monitor(監視)再度開啟(讓下一個專案standby待機)在左下角的地方顯示出waiting for next
event.....狀態(圖26),才不會錯過下一個專案的錄音。
例如:專案錄音時間是在12:00 ~ 13:00才會結束,你在12:30分關掉專案錄音,然後開啟
即時錄音,只錄了10分鐘,然後再將Monitor(監視) 開啟的話,專案最後的20分鐘是不會繼續
錄下去的,這時候開啟Monitor(監視)是下一個專案的standby待機。
(3-9)如果你設定好的專案暫時不想錄音的時候,只要將該專案關閉成 Events NO狀態(圖 29所示)。
想錄的時候再把專案開啟成Events Yes狀態(圖 28所示)並保持Monitor(監視)再度開啟,如果忘記
將專案Events Yes與Monitor開啟,那麼就非常抱歉,什麼都錄不到。
(3-10)另外,如果專案錄音的時間到了並已開啟了自動錄音,這時候如果你正在瀏覽的網頁也正播
放著音樂(網頁外掛所播放的音樂),那麼當下錄音專案所錄到的檔案裡面,將包含網頁外掛所播放
的音樂。
以上(3-9)(3-10)是(double-click to enabled or disable events)的功能。

↑圖28
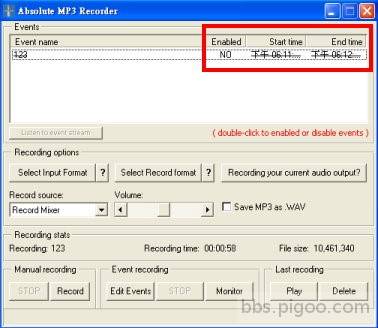
↑圖29
※ 註2說明
Select Input Format(附表二)與Set input format (附表二)的表單 ,以及Select Record Format(附表三)
和Set record format (附表三)之間的關係說明這四張表單,就是因為它的介面、選項、內容完全一樣,
因而導致使用者在使用初期(對該軟體的操作還不熟悉時),因為設定錯誤因而導致挫敗連連,
繼而放棄。
Recording options的Select Input Format與Select Record Format 是Manual recording(即時錄音)設定選單
Event recording 的Set input format 與Set record format 是Event recording(專案錄音) 設定選單
不管你在Recording options或是在Event recording所做的設定.只要是按下了確定的按鈕,那麼結果
就會記錄在欄位窗口位置而且只對最後一次的設定做儲存動作。
Save MP3 as .WAV這個功能選項前面的□,如果打ˇ選取的話,不管是即時錄音或預約錄音(專案
錄音)時設定的MP3格式,將會被轉換成WAV格式,直到取消選取為止。
教學到此結束,裡面還有很多功能諸如
Stream?
Repeat this event after the first run?
recording your current audio output?
play stream and record from selected source?
. . . . . . . . . 等等,
這些個裝置目前還在摸索它的功能中,以上教學如果有用詞不對的、解釋錯誤的地方,或者熟知本
軟體它的各項功能的朋友,煩請多多指教。
Run this event 設定(附表一)
 Run this event設定附表(一).pdf
(32.62 KB, 下載次數: 39)
Run this event設定附表(一).pdf
(32.62 KB, 下載次數: 39)
Select Input Format & Set input format頻率設定 (附表二)
 Select Input Format-錄音機頻率設定附表(二).pdf
(33.8 KB, 下載次數: 47)
Select Input Format-錄音機頻率設定附表(二).pdf
(33.8 KB, 下載次數: 47)
Select Record Format & Set record format頻率設定 (附表三)
 Select Record Format-錄音機頻率設定附表(三).pdf
(35 KB, 下載次數: 54)
Select Record Format-錄音機頻率設定附表(三).pdf
(35 KB, 下載次數: 54)
總整理 錄製 MP3(附表四)
 總整理_錄製MP3(附表四).pdf
(65.99 KB, 下載次數: 45)
總整理_錄製MP3(附表四).pdf
(65.99 KB, 下載次數: 45)
下課 一鞠躬 感謝各位 終於辛苦的把它閱讀完畢,傷了各位的眼睛,深感抱歉。
再次鞠躬道歉 謝謝大家
|
評分
-
2
查看全部評分
-
|
 /1
/1 